子供が頑張っている卓球の試合をデジタルビデオで録画しているのですが、一つ困ることがあります。
子供が自分のスマホで見たいから、スマホで動画撮影して欲しいって言われるんです。
でも、スマホの容量が残り少ないから、スマホ撮影は無理なんですよね。
なのでデジタルビデオで録画した動画をスマホでみるための方法をググってみました。
「デジタルビデオ 動画 スマホで見る方法」
こんな感じでググってみたものの、出てくる方法は
- iTunesを利用する方法
- Windows版LINEを利用する方法
などでした。
iTunesは不便で使いにくい
iTunesって使いにくくないですか?
使いこなしている方も多いかと思いますが、私にとっては使い勝手の悪いソフトです。
ライブラリーに動画を追加して、転送してみても下記のエラーメッセージが出て転送できません。
「このiPhoneで再生できないため、iPhone”(iPhoneの名前)”にコピーされませんでした。」
毎回使っていて苦痛を感じるので、iTunesの利用は選択肢から外しました。
Windows版LINEを利用する方法
これは簡単そうです。
こちらのサイトで方法を紹介してくれています。
超簡単!ビデオカメラで撮影した動画をスマホで渡す方法【LINE編】
動画ファイルをLINEにドラックするだけです。
変換の必要もないし、LINEすればいいだけなのでとても便利です。
でも、実は私はPC版のLINEは使わないようにしているんです。
私のLINEによく届くのがこのメッセージです。
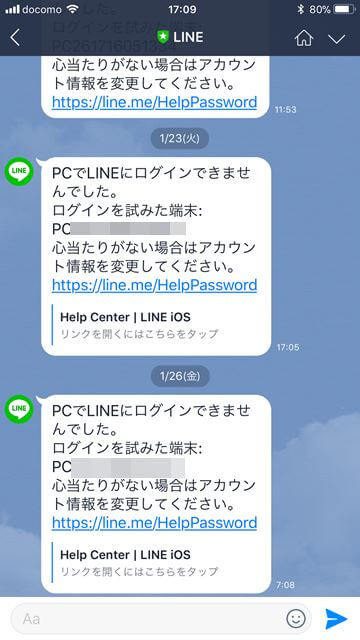
誰かにログインを試みられたというメッセージです。
LINEを乗っ取ろうとされているんです。
この乗っ取り対策の一つとして、「ログイン許可」をオフにするという方法があります。
LINEアプリ内の設定で、「PC版とiPad版LINE、およびLINEの各種Webサービスへのログインを許可します」という項目をオフにするんです。
するとパソコンからの不正ログインができなくなります。
一方で、自分もパソコンからはログインできなくなってしまうんですけどね。
LINEはスマホで利用するのが大半なので、パソコンでは使わないようにしています。
ということで、パソコン版のLINEを使って動画を転送する方法は却下としました。
本当はこれが一番簡単でお金の掛からない方法だと思います。
というのも、私が採用した方法は有料ソフトを利用して動画をファイル変換して転送する方法となります。
簡単にできるんですけど、変換したり転送したりの手間は必要となります。
どんな感じで進めていくかというと、先ずは動画ファイルの変換についての説明をしたいと思います。
動画形式(MTS)をmpg4へ変更
我が家はパナソニックのデジタルビデオカメラを使っています。
動画には保存形式があり、パナソニックの場合は「.MTS」となっています。
他のメーカーでは「.m2ts」というファイル形式もあります。
見たことないファイル形式だったのですが、調べてみるとスマホで見るには形式を「mp4」や「mov」などに変換する必要があることが分かりました。
MTSをmp4・movに変換するにはソフトが必要なのですが、多数の無料&有料ソフトが存在します。
無料ソフトだと「HandBrake」などがあります。
基本的に無料ソフトを利用したいところですが、無料ソフトって安全性に不安がありませんか?
ついついインストールするのに慎重になってしまいますよね。
無料の場合はなるべくVectorとかで紹介されているソフトを使うようにしています。
そんな中で選んだソフトがコチラです。
【変換スタジオ7】
こちらは希望小売価格3,790円(税別)の有料ソフトなんですが、
- 日本語対応
- 操作が簡単
- 複数動画を同時並行で一括変換
- 4Kビデオ・フルHDビデオに対応
ということで、海外無料ソフトにないメリットがありました。
公式サイトから無料試用版がダウンロードして使えるので、試しに使ってみることにしました。
無料試用版には機能制限があって、動画変換は5分間のみ変換可能となっています。
とにかく使ってみないと使い勝手が分からないので、無料試用版をDLして使ってみました。
WIN版変換スタジオ7の無料試用版を使ってみた
WIN版変換スタジオ7の無料試用版はコチラの公式サイトからダウンロードできます。
無料試用版は登録なしでダウンロードして利用できるので、気軽にお試しできます。
ダウンロードすると、このような画面が表示されます。
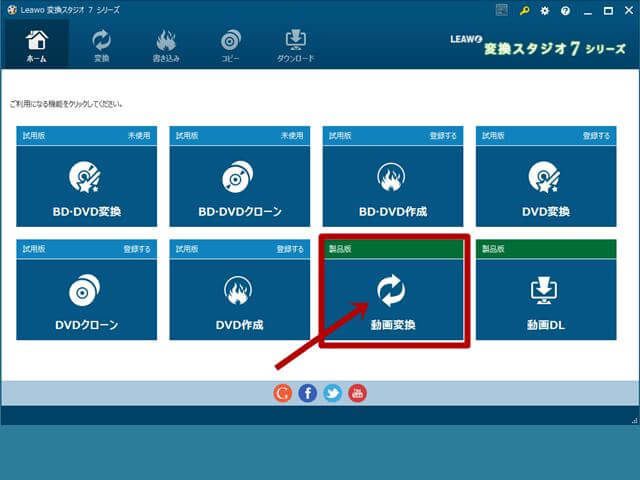
赤い矢印が動画変換のボタンです。
この画面は有料版を購入した状態での画面なので、「製品版」と表示されています。
無料試用版の場合は「試用版」と表示されています。
動画変換のボタンをクリックすると、下記のように表示されます。
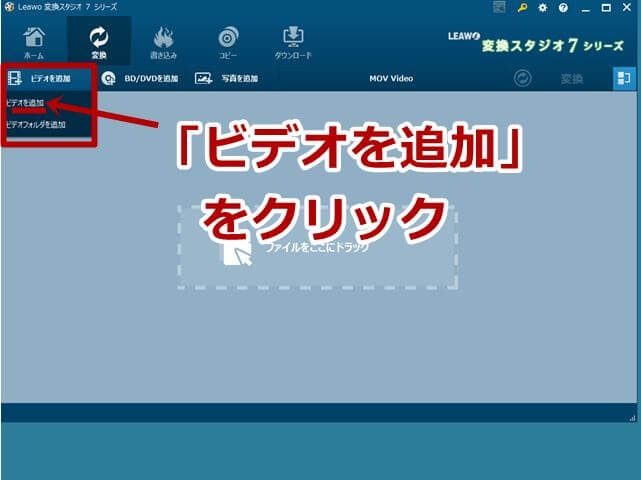
左上のビデオ追加をクリックすると、変換したい動画を選択する画面になります。
デジタルビデオの動画ファイルは、「\PRIVATE\AVCHD\BDMV\STREAM」の中にあります。
変換したい動画を選択します。
複数のファイルを一括選択もできるので、変換したい動画を選びます。
すると選択した動画ファイルの一覧が下記のように表示されます。
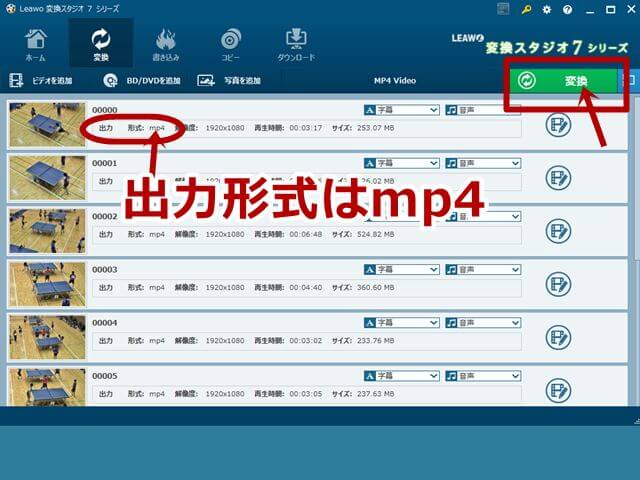
出力形式を選択できるので「.mp4」に設定しました。
iPhoneだと「.mov」でも大丈夫です。
変換ボタンを押すと、保存先のフォルダ設定画面になります。
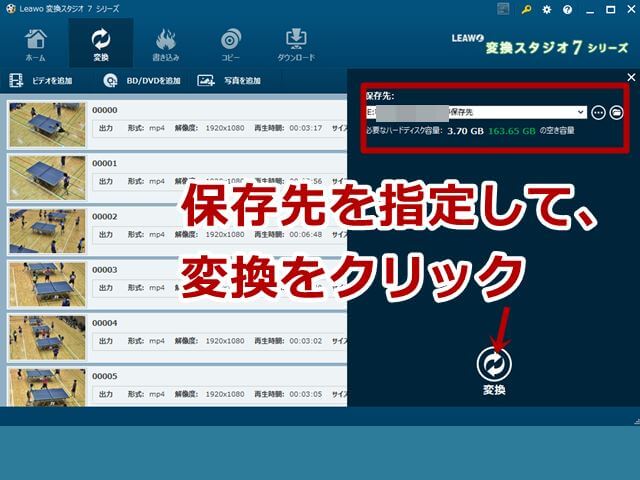
保存先を指定して変換をクリックすると、変換が始まります。
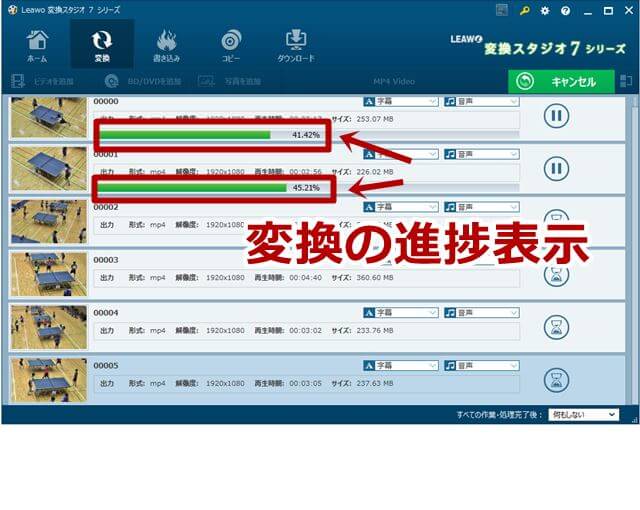
変換の進捗が表示されて、どんどん変換されていきます。
変換された動画ファイルは、指定した保存先に「.mp4」に変換されて保存されていきます。
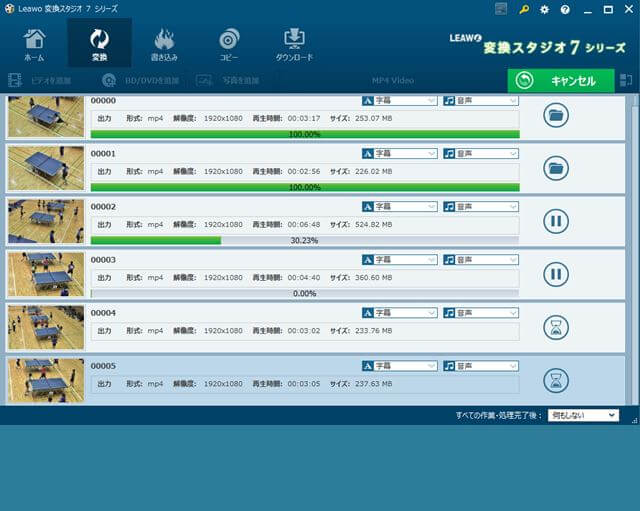
253MB(再生時間:3分17秒)のMTSファイルを変換するのに、約62秒ほど掛かりました。
変換後のファイル容量は、変わらず253MBのままでした。
ファイル数が多くなれば時間も掛かりますが、自動で変換を進めてくれるので変換ボタンさえ押せばあとは放置です。
と、なるはずでしたが・・・
途中で変換作業が止まってしまう
本来ならば最初に変換ボタンを押せば、全て自動で変換してくれるはずでした。
ところが、なぜか全く変換しないでSTOPしてしまうことがあるんです。
しかも、かなりの頻度で。
例えば複数ファイルを選択した場合は、ほぼ100%の確率で途中でSTOPしてしまいます。
キャンセルボタンを押しても復帰しないので、タスクマネージャーから「タスクの終了」をします。
タスクの終了を2~3回程度行うと、今度はソフトが起動しなくなります。
こうなると完全にアウトで、パソコンを再起動しなければなりません。
なかなか面倒なことで、有料ソフトなんだからちゃんと動作して欲しいと思います。
改善方法などを調べてみましたが、今のところ解決策は見つかりません。
今は変換したい動画数も少ないので、少しずつ動作不良を乗り越えながら変換しています。
自分のパソコン環境の問題かもしれないので何とも言えませんが、このソフトはあまりオススメはできません。
ただし正常に動作すれば、簡単&便利に使えるのでお値段以上の価値があるソフトだと思います。
【追記】
動作不良を解決する方法が、なかなか見つかりません。
- 同時進行数を1つずつにする
- 使用するCPUコア数を「1」に変更
- GPUアクセラレーターを有効にする
上記は「設定>パフォーマンス」で設定変更できます。
これらの対策をしてみましたが、やっぱり動作不良は起こってしまいます。
【追記2】
あれから何回か使ってみましたが、動作不良が起こったらパソコンを再起動するのが一番効果的だと分かりました。
使い始めのうりは調子よく変換してくれていて、使っていくうちに動作不良が出始めます。
なので変換できなくなったら、面倒くさいけど再起動してリフレッシュしてみることをオススメします。
あとはアップデートなどで症状が改善してくれることを願うのみです。
AMAZONで調べるとDL版が3,180円(税込)でした。
楽天市場だとDL版で4,093円(税込)なので、購入するならAMAZONの方がお得です。
私はAMAZONで購入しました。
次のページで変換した動画をiPhoneへ転送する作業を紹介します。