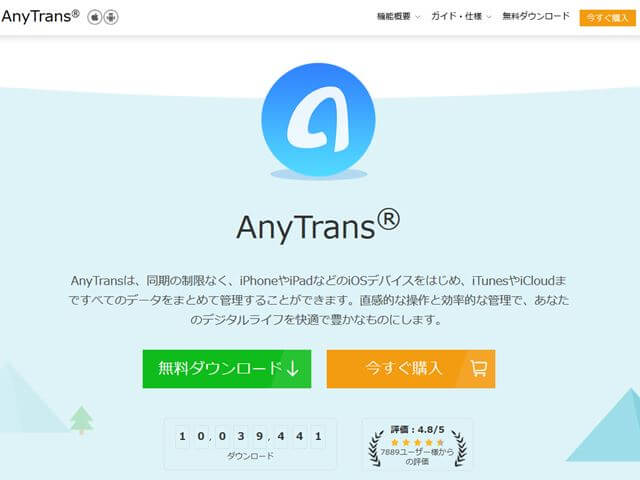MTSを「変換スタジオ7」でMP4やMOVに変換できたら、次はiPhoneへの動画転送です。
ここでiTunesは使い勝手が悪いので、選択肢から外しています。
私が選んだソフトは、「AnyTrans」です。
こちらのソフトも有料(3,980円)ですが、無料体験で7日間ほど利用できます。
無料体験で利用してみたのですが、こっちのソフトは不具合もなくメッチャ使いやすいです。
操作も直感的だし、サクサクと動いてiPhoneへ動画を転送してくます。
それでは無料お試し版をダウンロードして、実際に動画を転送してみましょう。
AnyTransの無料ダウンロードして使ってみた
AnyTransは公式サイトから無料ダウンロードできます。

私がダウンロードしたときで、ダウンロード数は「10,039,441」でした。
かなり多くの人がダウンロードしていますね。
ダウンロードしてインストールすると、すぐに利用することができます。
動画転送はこんなに簡単!
ソフトを立ち上げて、iPhoneとパソコンを接続します。
すると自動的にiPhone内のデータをチェックし始めます。

データの確認が完了してから「コンテンツ追加」をクリックし、転送したい動画の選びます。
「Ctrl+左クリック」で複数のフィアルを選択することもできます。
転送したい動画を選んだら、開くボンタンをクリックすると無料体験版の場合は次の画面になります。

この時点で、私の無料体験版の残り期間は4日間です。
インストールしてから7日間は無料で利用できます。
もう一つ無料版の制限として、1日の転送数も制限されています。
といっても、1日に50回転送できるので、あまり制限に感じることはありませんでした。
有料版はもちろん回数無制限です。
動画転送の準備ができたら、画面中央右側に青い矢印が表示されるのでクリックします。

その後に「カテゴリを選んでください」と表示されます。

iPhone内のどのカテゴリに動画を転送するかを選ぶ画面ですが、「ビデオ」しか表示されません。
個人的には「アルバム」の中に転送したいのですが、それができないのは唯一のマイナスポイントです。
転送中は、下記のようになります。

で、あっという間に転送が完了しました。

さて、無事にiPhoneへ転送できたかどうかをチェックしてみましょう。

ビデオをクリックすると、転送されたファイルが表示されました。

その中の1つをクリックすると、上映時間も表示されました。
このファイルをクリックすると・・・

無事に転送が完了していました。
画質や音声の劣化もなく、充分に見ることができます。
一気に8ファイルを転送しましたが、全ファイル無事に転送されていました。
これは便利なソフトを発見できました。
今後もデジタルビデオカメラの動画を変換してスマホに転送する機会が増えるので、有料版を購入することにします。
有料版の価格は、シングルライセンスで3,980円(税別)です。
まとめ
今回、私がデジタルビデオカメラの動画をiPhoneへ転送するために要した金額は「7,478円」となりました。
この金額が高いかどうかは、無料ソフトを使ってもできることを考えると高いです。
ここからは人それぞれですが、無料で行うリスクを避けるために有料ソフトを選びました。
特にLINEは「無料&簡単」に転送できそうですが、不正アクセスの危険性もあるので私は使用しませんでした。
ウィルスの侵入や情報の抜き取りなど、なんからのトラブルが発生したことを考えるとゾッとします。
金額とリスクを天秤にかけて、どっちを選ぶ方は慎重に考えましょう。